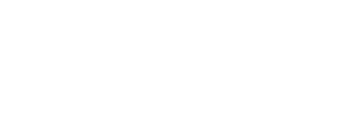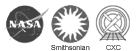CXC Home | Search | Help | Image Use Policy | Latest Images | Privacy | Accessibility | Glossary | Q&A
Introduction to OpenFITS
Creating a Multiwavelength Composite Color image of M101 with GIMP:
Narrator (Joe DePasquale, CXC): Hello and welcome to the Chandra X-ray Observatory's first OpenFITS tutorial screencast. I'm Joe DePasquale, Science Imager for Chandra, and today I'd like to introduce you to our OpenFITS tutorials. OpenFITS can be reached from the main Chandra website (http://chandra.si.edu). We developed OpenFITS several years ago with the intent of giving you a behind the scenes look at how we create our colorful images of the universe, but also to put the power into your hands to create those images yourself, using raw data and tutorials on how to combine those data to make color images.
We're excited to announce that we've now added multiwavelength data to our OpenFITS collection. Under the multiwavelength data link, you'll see that there are twenty new images; each one has multiple wavelengths of light available in FITS file format. We've removed some of the stumbling blocks towards creating an image like this by providing data that has already been calibrated, intensity scaled, and plate solved, so that all you need to do is combine these data in the image processing platform of your choice and apply color.
Today, I would like to step through our new tutorial on creating a multiwavelength composite image of M101 using GIMP. At the top of the tutorial page, you will see the links to download the data. This is a Great Observatories image combining Chandra X-ray data, with GALEX ultraviolet, Hubble optical and Spitzer infrared. Now I've already downloaded these data, but for yourself, you will need to right click, and "download file as" to save the data. Next, we will bring up GIMP and open the files as layers in a single GIMP document. We do this using "File->Open As Layers", selecting the four FITS files that we've downloaded, and using the default settings for opening a FITS file in GIMP. Now each image has opened as a layer in a single document.
Before we can apply color to this image, we need to first change the "Image Mode" from "Grayscale" to "RGB". Next we need to allow the layers to show through and to do this, we need to change the "Layer Mode" for each layer from "Normal" to "Screen". By doing that to the infrared layer, I'm now allowing the optical layer underneath to show through. We will apply this change to the optical and UV layers as well.
At this point, we've reached step 4 of the tutorial. Now, as I mentioned in the beginning of the tutorial, these images have already been intensity scaled and calibrated so you really do not need to adjust levels unless you decide you want to. For now, we will skip to step 5, adding color. Starting with the infrared layer, we're going to use the tool "Colors->Colorize" to give the infrared layer a nice red color. A "Hue" value of 0, a "Saturation" of 100, and a "Lightness" of -50 will do this for us. Next, we want to give the optical layer a yellowish-green color. A "Hue" value of 65 works well here, and again a "Saturation" of 100 and "Lightness" of -50. The UV layer, we're going to colorize blue: a "Hue" value of 200, "Saturation" of 100 and "Lightness" of -50. And finally, the X-ray layer, we want to colorize as magenta. A Hue value of about 300 works well here.
And there you have it! In under 5 minutes, we've been able to re-create the Chandra press release image of M101: The Great Observatories image. To finish the image off, we can use "Image->Flatten Image" to create a flattened version and then save it out to the format of our choice. Please explore the twenty new images that we've added to our multiwavelength data collection. If you like what you've created, feel free to share your images on our Facebook page. And, thanks for tuning in!